Parent/Teacher Communication & Parent Engagement
Parent/Teacher meetings are held twice each year, in Term 2 and Term 3, in the Resource Centre and the Auditorium. Parents are encouraged to contact teachers through emailing the relevant Head of Department. We strongly encourage parent involvement in their child's education.
School communication to parents/carers is sent via email, SMS and/or via mail. Please contact the office and provide us with your email address if you haven't provided us with one. It is important to keep the school informed of any changes to your contact details.
On the
home page of the school's website, the 'Latest News' section contains important information and messages.
The school also has a
Facebook page and an
Instagram account
The
school's event calendar is available on our website and is updated frequently to ensure the most current information is available.
Each month, we publish our school newsletter which is available on the school's website and will be emailed to parents who have self-subscribed. To receive the school newsletter by email, please subscribe online via
https://yerongashs.schoolzineplus.com/subscribe.
Please note that you will need to re-subscribe via the same link if you change your email address at any time so you continue to receive our newsletters.
QParents Portal

QParents has been created by the Department of Education to provide parents of Queensland state school students with secure online access to their child's information.
The portal allows you to securely access information about your child and to communicate directly with your child's school.
QParents app available on the iTunes App Store or from the Google Play Store .
The QParents website and mobile app provides an easier, more convenient way for parents to communicate with their school.
Parents are able to log in to
QParents via their computer or mobile device, to access a range of information about their child, including:
- Report cards and assessment
- Timetables and class times
- Attendance records.
How to register for QParents
Creating a QParents account requires you to complete a 4 step registration process. Registration must be completed on a personal computer and not a mobile device.
Please note that progress during the registration process cannot be saved. Keep in mind also that, once you have registered using the low-documentation option, you cannot go back and add extra documentation to reach 100 points online. Please have all your relevant supporting documents ready and on hand before you begin.
1. Enter the invitation code
You must receive an invitation letter or email with your unique invitation code from your students school before you can complete this step. If you have not received an invitation letter or email containing your invitation code, please contact your student's school.
2. Verify your identity
After accepting the terms and conditions of use of QParents, you will be required to verify your identity by completing an identification check. To view a list of the accepted documents and their point values, click here . If you cannot verify 100 points of identity documents online, you can still register for QParents, but you will need to present documentation at the school after you have registered and added your student/s.
3. Create a QParents account
You will be required to create a QParents account using an email address as your account name. That email address will need to be confirmed before your account will be activated. You may, optionally, also provide a mobile number which will be used by QParents to verify your identity (e.g. send you an SMS code to enter into QParents). Please note that only one QParents account may be created per email address. If you share an email address with another parent and both wish to register, you will need separate email addresses for each account. Passwords must be at least 8 characters long and contain a combination of uppercase, lowercase, numerical and special characters.
4. Add your child
You will then need to request access to view your child's information. You will need to know your child's EQID to do this. The EQ ID is printed on a number of school-produced documents, including: invoices, financial statements, academic reports, underneath the barcode on your child's student ID card. Schools may also choose to distribute EQIDs when inviting parents to join QParents. It consists of 10 numbers and one letter. If you cannot find your child's EQID, you will need to contact the student's school administration for assistance. EQID numbers cannot be provided by anyone other than the school.
To add a student, enter the EQID, then select the student's current year level and school name from the drop down list.
After completing these steps, your request to create a QParents account will be sent to your child's school for final approval.
Using QParents on a smartphone
To access QParents from a smartphone or tablet, users can download the QParents app available on the iTunes App Store or from the Google Play Store . Note that you can only use the app after you have completed the registration process using a personal computer. Registration for QParents must be completed using a personal computer and not a mobile device.
Once registered, you can also use QParents on your tablet or smartphone without an app: just access the site through your mobile browser at this address: https://qparents.qld.edu.au
For more information:
SchoolZine

We are pleased and excited to inform you that we'll be producing a new eNewsletter with SchoolZine. The move to this new format will enable us to communicate with the school community across multiple channels. It will promote and enhance our engagement with parents, students and the wider community.
We believe you'll find the eNewsletter highly engaging, as it will provide us with a more efficient and effective means of connecting with you. The new format will allow the inclusion of video, photo galleries, online bookings, mobile app, feedback forms, calendars and so much more.
The newsletter also has a sponsorship section which provides a great opportunity for local businesses to engage with our parent community. If you would like to be a part of this, please contact Schoolzine.
Phone Jude on 07 5414 2363
jude.dawson@schoolzine.com.au
PAYMENTS

BPOINT Payment - Procedures for Parents
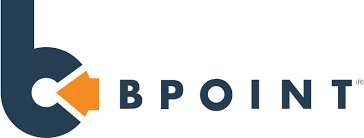
BPOINT is our preferred payment system which is accessible on our website. This is a convenient way for parents to make a single payment. The facility is currently available for Visa/Mastercard Debit or Credit Cards.
Please ensure that you have the following information:
- Credit or Debit Card (Visa/Mastercard)
- School statement or Invoice.
How to process a single payment:
Invoice sent via EMAIL:
-
When you receive an email from the school with an invoice attached, open the invoice and click on the link on the bottom left of the invoice. It'll then take you to the BPOINT website and will automaticall populate the data - with your customer reference number, invoice number and student's name. Please complete the amount being paid and select your payment option.
Please see instructions from No. 5 below.
Invoice sent via POST (as we don't have a current email address for you):
- If your invoice has been mailed to you in the post,
please follow the instructions below -
-
Click
on
the link below
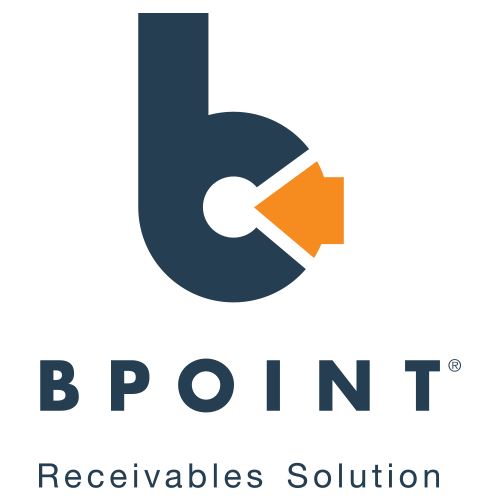
-
Enter your Customer Reference Number (from the statement).
-
Enter the Student's name.
- Enter Invoice No. for the payment.
- Enter the Amount of the payment.
-
Click on the icon matching your card type (MasterCard or Visa).
- Enter
your Credit Card Number.
-
Enter the Credit Card Expiry Date.
- Enter the Card Verification Number (CVN) (i.e. the 3 digit code on the reverse of your Credit Card).
- Click on the Proceed button
- After 3 to 5 seconds your payment will be processed and the receipt information will be displayed.
- Either click the Print View or enter your email address and click Send Email to get a copy of your receipt.
- You can now exit the Payment Page.
- If you require further information please contact Finance Office on 3249 1412 or email
office@yerongashs.eq.edu.au
QKR!

The Qkr! (pronounced 'quicker') by MasterCard application is a secure and easy way to make school payments at your convenience. We encourage all parents and students to use Qkr! as it reduces the need to send cash to school, and receipts are automatically generated that can be easily retrieved on the app or sent to your email. Apart from making life easier for families, it also significantly streamlines operations with the school.
Payments by Qkr!
- The Uniform Shop
- Tuckshop
- School activities, camps and excursions
- Fundraising activities/events
- Building funds
- and more
The Qkr app can be downloaded for free from Apple's app store for iPhones (iPads to download iPhone version) or from Google Play for Android phones and tablets.
Please watch the below video on how to use the Qkr! App: